구글 드라이브는 문서, 사진, 동영상 등 다양한 파일을 저장하고 관리할 수 있는 편리한 클라우드 서비스입니다. 그러나 많은 파일을 저장하다 보면 정리가 필요할 때가 있습니다. 특히 최근 파일을 삭제하고자 할 때, 어떻게 효율적으로 삭제할 수 있는지 알아보겠습니다. 이 글에서는 구글계정판매를 이용해 구글 드라이브에서 최근 파일을 삭제하는 방법에 대해 자세히 설명합니다.

1. 구글 드라이브 접속하기
구글 드라이브에서 최근 파일을 삭제하려면 먼저 구글 드라이브에 접속해야 합니다. 웹 브라우저를 열고 주소창에 drive.google.com을 입력합니다. 그 후, 구글계정판매 정보를 입력하여 로그인합니다.
2. ‘최근 항목’ 섹션으로 이동하기
로그인 후 구글 드라이브 메인 페이지가 나타납니다. 왼쪽 사이드바에서 ‘최근’이라는 항목을 찾을 수 있습니다. ‘최근’ 항목은 사용자가 최근에 열거나 수정한 파일들을 한 눈에 볼 수 있도록 도와줍니다. 이를 클릭하면 최근에 작업한 파일 목록이 나타납니다.
3. 삭제할 파일 선택하기
‘최근’ 섹션에서 삭제할 파일을 선택합니다. 파일을 한 개씩 선택할 수도 있고, 여러 개의 파일을 동시에 선택할 수도 있습니다. 파일을 선택하려면 파일 이름 왼쪽의 체크박스를 클릭합니다. 여러 파일을 선택하려면 Shift 키를 누른 상태에서 첫 번째 파일과 마지막 파일을 클릭하면 됩니다.
4. 파일 삭제하기

파일을 선택한 후, 상단 메뉴바에서 휴지통 아이콘을 클릭합니다. 휴지통 아이콘을 클릭하면 선택한 파일이 모두 휴지통으로 이동됩니다. 이 때, “선택한 항목을 삭제하시겠습니까?”라는 확인 메시지가 나타날 수 있습니다. 확인 메시지가 나타나면 ‘삭제’ 버튼을 클릭하여 파일을 휴지통으로 이동합니다.
5. 휴지통 비우기
파일을 휴지통으로 이동했지만, 구글 드라이브의 저장 공간을 확보하기 위해서는 휴지통을 비워야 합니다. 왼쪽 사이드바에서 ‘휴지통’ 항목을 클릭합니다. 휴지통에 있는 파일들을 모두 확인한 후, 상단 메뉴바에서 ‘휴지통 비우기’ 버튼을 클릭합니다. 휴지통을 비우면 모든 파일이 영구적으로 삭제되어 저장 공간이 확보됩니다.
6. 모바일 앱에서 파일 삭제하기
구글 드라이브 모바일 앱을 통해서도 최근 파일을 삭제할 수 있습니다. 앱을 실행한 후, 화면 하단의 ‘파일’ 아이콘을 탭합니다. 상단의 메뉴에서 ‘최근’ 탭을 선택하면 최근 파일 목록이 나타납니다. 삭제할 파일을 길게 누른 후, 상단의 휴지통 아이콘을 탭하여 파일을 삭제할 수 있습니다. 모바일 앱에서도 휴지통을 비워야 저장 공간이 확보됩니다.
7. 구글 드라이브의 정리 팁
효율적으로 파일을 관리하고 구글 드라이브를 깔끔하게 유지하기 위해 몇 가지 팁을 소개합니다.
7.1. 폴더 구조 정리
파일을 폴더에 체계적으로 정리하면 필요할 때 파일을 더 쉽게 찾을 수 있습니다. 프로젝트별, 날짜별, 파일 유형별로 폴더를 나누어 정리해 보세요.
7.2. 정기적인 정리
정기적으로 구글 드라이브를 정리하여 불필요한 파일을 삭제하고, 저장 공간을 확보하는 습관을 가지세요. 매주 또는 매달 한 번씩 정리하는 것이 좋습니다.
7.3. 중복 파일 확인
중복된 파일이 저장 공간을 차지할 수 있습니다. 중복 파일을 정기적으로 확인하고 삭제하여 저장 공간을 효율적으로 사용할 수 있습니다.
마무리
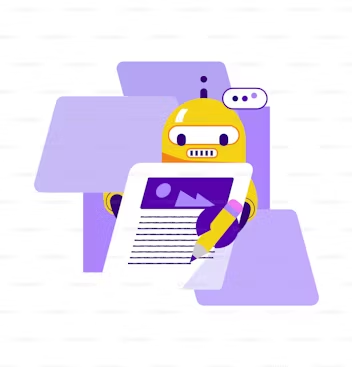
구글계정판매 구글 드라이브는 파일을 저장하고 관리하는 데 매우 유용한 도구입니다. 하지만 파일이 많아지면 정리하고 불필요한 파일을 삭제하는 것이 중요합니다. 구글계정판매를 통해 구글 드라이브에 로그인하여 최근 파일을 삭제하는 방법을 숙지하면, 저장 공간을 효율적으로 사용할 수 있고, 필요한 파일을 더 쉽게 찾을 수 있습니다. 이 가이드를 참고하여 구글 드라이브를 깔끔하게 정리해 보세요.